If you use your Mac frequently, then you surely are excited about Yosemite, Apple’s latest version of OS X. The new system is not only the largest departure from past versions, but it also brings a new stunning look, both minimal and colorful.
This is a clean install done right, instead of making it complicated, showing files, hiding files, mounting Base Systems DMG, etc. This is just a copy and paste command into terminal. Some users like to perform what is known as a clean installation of Mac OS X Yosemite, what this means is wiping the Mac drive, and starting fresh with a brand new untouched install of OS X Yosemite. When you clean install Yosemite, you need to manually transfer files and re-install apps on to the new OS X.
As usual, Yosemite is free for anyone with a Mac that supports it. You can check if your computer qualifies below:
- iMac (Mid-2007 or later)
- MacBook (13-inch Aluminum, Late 2008), (13-inch, Early 2009 or later)
- MacBook Pro (13-inch, Mid-2009 or later), (15-inch, Mid/Late 2007 or later), (17-inch, Late 2007 or later)
- MacBook Air (Late 2008 or later)
- Mac Mini (Early 2009 or later)
- Mac Pro (Early 2008 or later)
- Xserve (Early 2009)

Downloading and performing a quick install is fairly easy as well: simply get Yosemite from the Mac App Store and double-click on it once it is done downloading.
However, it is recommendable to do a clean install instead of a simple upgrade, since a clean install gets rid of all the clutter of past operating systems and ensures Yosemite behaves like new.
That said, performing this type of install requires some extra care and a few additional steps. So let’s go through all you have to do in order to perform a clean install the right way.
Ready? Let’s get started.
Prior to Installation
Needless to say, if you are going to completely erase your Mac’s hard drive in order to install a fresh OS, you need to take a few precautionary measures. So before starting the clean install process, make sure you…
- Have a complete backup of everything in your Mac
- Remember the passwords of all the apps that you frequently work with
- Have all the licenses of apps you bought outside of the Mac App Store
- Export a backup of all your bookmarks and other browser information
Done with that? Great. Now let’s move on.
Create a Bootable Yosemite USB Drive
In order to perform a clean install of Yosemite, you will need to have a copy of just the installer on a USB. This is trickier than you think, since the original Yosemite file is a self-contained app that, when used, automatically performs a quick install (not a clean one) and then deletes itself.
This is convenient for most users, but it also makes the original Yosemite installer useless if you want a clean install. So in order to get only the installer file on a bootable USB drive, you have a couple of options.
Important Note: Make sure to download the Yosemite file from the Mac App Store and to plug your USB drive into your Mac before you begin.Use a Dedicated App
Step 1: This is definitely the easiest way to create your bootable Yosemite USB drive. To do it, first download the latest version of DiskMaker and start the app.
Step 2: Click on the Yosemite (10.10) button. The app will then search for the install file (that you should have already downloaded). Once it finds the file, it will prompt you to use it to create your bootable USB. Verify the location of the file and accept.
Step 3: After that, select the kind of USB drive you will use and then click the Erase then create the disk button for DiskMaker to do its magic. The result should be an install USB drive of more than 5GB in size.
Now, if for some reason this method doesn’t work for you or you just don’t want to use it, then here’s the second method, which makes use of the Terminal.
Important Note: Don’t forget to only use the Terminal if you feel comfortable with it, since it is quite advanced and you can mess things up in your Mac if you take the wrong turn.Use the Terminal
Step 1: Open the Terminal on your Mac. Then copy and paste the following code into it:
sudo /Applications/Install OS X Yosemite.app/Contents/Resources/createinstallmedia --volume /Volumes/Untitled --applicationpath /Applications/Install OS X Yosemite.app --nointeractionOnce you do, make sure your USB drive is plugged into your Mac, then authenticate with your password and press Return to run the command.
After a few minutes you should have your Yosemite installation USB drive ready to use.
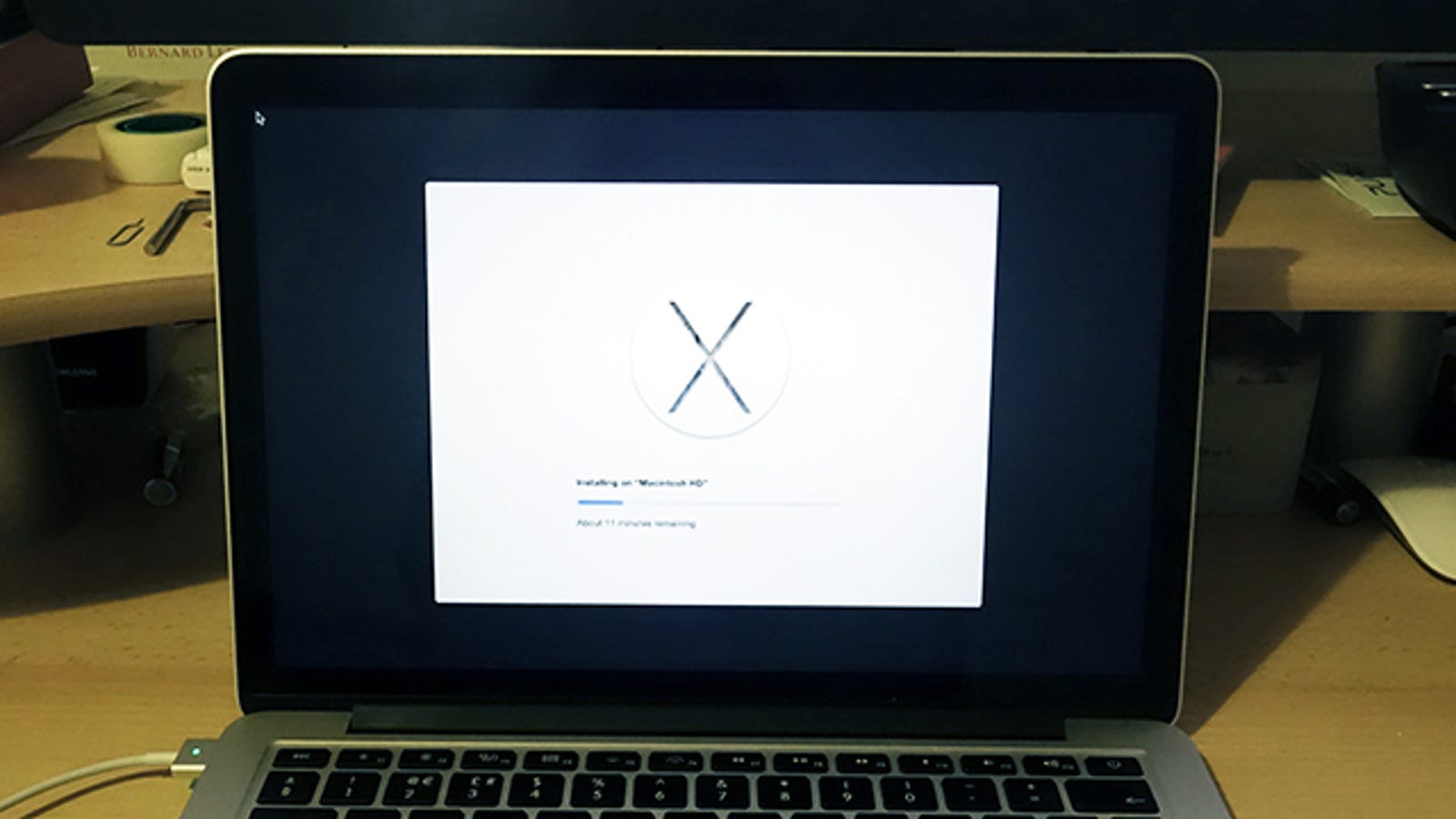
Clean Install OS X Yosemite
Step 1: With your bootable USB plugged to your Mac, restart it while pressing the Alt key on your keyboard. This will prompt your system to display all the drives available. Select the orange one to start the installation.
Step 2: Next, you will be presented with a window showing the basic OS X utilities. Select the bottom option to open Disk Utility. It is time to erase your Mac’s hard drive.
Warning! Make absolutely sure all of the files you want to keep are backed up somewhere else; once you wipe your hard drive, there’s no turning back.Step 3: On Disk Utility select your Mac’s hard drive as shown in the image below and then click on the Erase tab. Then name your hard drive and make sure it is in the Mac OS Extended (Journaled) format.
Once you double check all of this, click the Erase… button to start formatting your Mac’s hard drive.
Step 4: Once this process is finished, exit Disk Utility and now select Install OS X to finally start installing Yosemite.
After several installation screens, the stunningly beautiful new version of OS X will be ready for you to start using.
Just configure the system, get all your favorite apps and info from the web, and you’ll be ready to go.
Top Image Credit:Mike Liu
Also See#OS X #yosemiteDid You Know
Times Square is one of the most geotagged places on Instagram.
How To Fresh Install Os X On Macbook Pro
More in Mac
Top 4 Amazing Tools to Capture Scrolling Screenshots on macOS
Back in the day when we bought OS X on discs, as long as you kept that disc, you always had a bootable installer just in case. Modern, downloadable versions of OS X create a recovery partition on your drive, but it's always a smart idea to make your own bootable installer drive too.
I recommend making one for Yosemite, on an external hard drive or USB thumb drive, for many of the same reasons I recommend making a bootable Mavericks installer drive: If you want to install Yosemite on multiple Macs, using a bootable installer drive can be more convenient than downloading or copying the entire installer to each computer. If you want to erase the drive on a Mac before installing Yosemite, or start over at any time, you can use a dedicated installer drive to boot that Mac, erase its drive, and then install the OS clean and restore whatever data you need from a backup. And if your Mac is experiencing problems, a bootable installer drive makes a handy emergency disk.
Macworld also has bootable-install-drive instructions for Mavericks (OS X 10.9), Mountain Lion (OS X 10.8), and Lion (OS X 10.7).
As with previous versions of OS X, it’s not difficult to create a bootable installer drive from the Yosemite installer, though the processes have changed slightly since Mavericks. I show you how, below.
Keep the installer from being deleted
Like all recent versions of OS X, Yosemite is distributed through the Mac App Store. As with the Mavericks installer, if you leave the Yosemite beta installer in its default location (in the main Applications folder) when you install OS X 10.10, the installer will delete itself after the installation finishes. If you plan to use that installer on other Macs, or—in this case—to create a bootable drive, be sure to copy the installer to another drive, or at least move it out of the Applications folder, before you install. If you don't, you'll have to redownload the installer from the Mac App Store before you can create a bootable installer drive.
Create the Yosemite install drive: The options
I’ve come up with three ways you can create a bootable OS X install drive for the Yosemite: using the installer’s built-in createinstallmedia tool; using Disk Utility; or performing the Disk Utility procedure using Terminal.
The createinstallmedia method is the easiest; if you’re at all comfortable using Terminal, it’s the approach that I recommend you try first. (Note that the createinstallmedia tool doesn’t work under OS X 10.6 Snow Leopard—it requires OS X 10.7 Lion or later.)
The Disk Utility method is the way to go for people who are more comfortable in the Finder (though it does require a couple Terminal commands), and it works under Snow Leopard, Lion, Mountain Lion, Mavericks, and Yosemite. The Disk Utility-via-Terminal approach is for the shell junkies out there.
Whichever method you use, you need a Mac-formatted drive (a hard drive, solid-state drive, thumb drive, or USB stick) that’s big enough to hold the installer and all its data—I recommend at least an 8GB flash drive. That drive must also be formatted with a GUID Partition Table. (Follow this tutorial to properly format the drive.) Your OS X user account must also have administrator privileges.
Option 1: Use createinstallmedia
Starting with Mavericks, hidden inside the OS X installer is a Unix program called createinstallmedia, provided by Apple specifically for creating a bootable installer drive. If you’re comfortable using Terminal, createinstallmedia is a relatively simple tool to use.
As mentioned above, the createinstallmedia tool works only in Lion, Mountain Lion, Mavericks, or Yosemite—you can’t create an installer drive this way while booted into Snow Leopard. If you need to create a Yosemite beta install drive while booted into Snow Leopard, you should use the Disk Utility instructions, below.
Here are the required steps:
- Connect to your Mac a properly formatted 8GB (or larger) drive, and rename the drive
Untitled. (The Terminal command used here assumes the drive is named Untitled.) Also, make sure the Yosemite installer, called Install OS X Yosemite.app, is in its default location in your main Applications folder (/Applications). This means that if you moved it before installing Yosemite, you need to move it back before making your installer disk. - Select the text of this Terminal command and copy it:
- Launch Terminal (in /Applications/Utilities).
- Warning: This step will erase the destination drive or partition, so make sure that it doesn’t contain any valuable data. Paste the copied command into Terminal and press Return.
- Type your admin-level account password when prompted, and then press Return.
- The Terminal window displays the progress of the process, in a very Terminal sort of way, by displaying a textual representation of a progress bar: Erasing Disk: 0%... 10 percent...20 percent... and so on. The program then tells you it’s copying the installer files, making the disk bootable, and copying boot files. Wait until you see the text Copy Complete. Done. (see the screenshot above), which could take as long as 20 or 30 minutes, depending on how fast your Mac can copy data to your destination drive.
You now have a bootable Yosemite install drive. If you like, you can rename the drive from its default name of Install OS X Yosemite, though I think it’s kind of a catchy name.
Option 2: Use Disk Utility
You’ll find Disk Utility, a handy app that ships with OS X, in /Applications/Utilities. Here are the steps for using it to create your installer drive. The procedure is a bit more involved with Yosemite than it was for Mavericks (which was itself a bit more involved than under Mountain Lion and Lion).
- Once you’ve downloaded Yosemite, find the installer on your Mac. It’s called Install OS X Yosemite.app and it should have been downloaded to your main Applications folder (/Applications).
- Right-click (or Control+click) the installer, and choose Show Package Contents from the resulting contextual menu.
- In the folder that appears, open Contents, then open Shared Support; you’ll see a disk image file called InstallESD.dmg.
- Double-click InstallESD.dmg in the Finder to mount its volume. That volume will appear in the Finder as OS X Install ESD; open it to view its contents.
- Several of the files you’ll need to work with are hidden in the Finder, and you need to make them visible. Open the Terminal app (in /Application/Utilities), then type (or copy and paste) the following command, and then press Return:(This tells the Finder to show hidden files—we’ll re-hide such files later.)
- Launch Disk Utility (in /Applications/Utilities) and then drag BaseSystem.dmg (in the OS X Install ESD volume) into Disk Utility’s left-hand sidebar.
- Select BaseSystem.dmg in Disk Utility’s sidebar, and then click the Restore button in the main part of the window.
- Drag the BaseSystem.dmg icon into the Source field on the right (if it isn’t already there).
- Connect to your Mac the properly formatted hard drive or flash drive you want to use for your bootable Yosemite installer.
- In Disk Utility, find this destination drive in the left sidebar. You may see a couple partitions under the drive: one named EFI and another with the name you see for the drive in the Finder. Drag the latter—the one with the drive name—into the Destination field on the right. (If the destination drive has additional partitions, just drag the partition you want to use as your bootable installer volume.)
- Warning: This step will erase the destination drive or partition, so make sure that it doesn’t contain any valuable data. Click Restore, and then click Erase in the dialog box that appears; if prompted, enter an admin-level username and password.
- Wait for the restore procedure to finish, which should take just a few minutes.
- Open the destination drive—the one you’re using for your bootable installer drive, which has been renamed OS X Base System. Inside that drive, open the System folder, and then open the Installation folder. You’ll see an alias called Packages. Delete that alias.
- Open the mounted OS X Install ESD volume, and you’ll see a folder called Packages. Drag that folder into the Installation folder on your destination drive. (You're replacing the deleted Packages alias with this Packages folder.) The folder is about 4.6GB in size, so the copy will take a bit of time, especially if you’re copying to a slow thumb drive.
- Also in the mounted OS X Install ESD volume, you’ll find files named BaseSystem.chunklist and BaseSystem.dmg. Copy these files to the root (top) level of your install drive (OS X Base System, not into the System or Installation folder).
- Eject the OS X Install ESD volume.
- You’ll likely want to re-hide invisible files in the Finder. Open the Terminal app, type (or copy and paste) the following command, and then press Return:
Download Os X Yosemite
You now have a bootable Yosemite install drive. If you like, you can rename the drive from OS X Base System to something more descriptive, such as Yosemite Installer.
Option 3: Use Terminal
If you're a Terminal jockey, you likely know that most of Disk Utility's features can be accessed using shell commands—which means that you can perform the Disk Utility procedure using a few commands in Terminal.
- Download the Yosemite installer from the Mac App Store and make sure it’s in your main Applications folder (/Applications)—it’s called Install OS X Yosemite.app.
- Connect to your Mac a properly formatted 8GB (or larger) drive. Rename the drive to
Untitled. (The Terminal commands I provide here assume the drive is named Untitled.) - Open Terminal and type (or copy and paste) the following commands, one by one, pressing return after each to run it. Make sure each command finishes—in other words, you see a command prompt—before running the next command. Enter your admin-level account password when prompted.(During this step, you’ll be prompted to confirm that you want to erase the contents of Untitled. Type
yand press Return.)
You now have a bootable Yosemite install drive. If you like, you can rename the drive from its default name of OS X Base System to something more descriptive, such as Yosemite Installer.
Booting from the installer drive
Whichever of the above processes you've used, you can now boot any Yosemite-compatible Mac from the resulting drive: Just connect the drive to your Mac and either (if your Mac is already booted into OS X) choose the install drive in the Startup Disk pane of System Preferences or (if your Mac is currently shut down) hold down the Option key at startup and choose the install drive when OS X’s Startup Manager appears.
Os X Yosemite Clean Install
When your Mac is booted from your installer drive, you can, of course, install the OS, but you can also use any of the OS X installer’s special recovery and restore features. Depending on how you made your installer drive, when you boot from that drive, you may even see the same OS X Utilities screen you get when you boot into OS X Recovery (recovery mode). However, unlike with recovery mode, your bootable installer includes the entire installer.