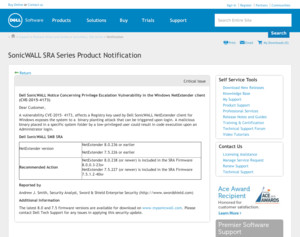- Windows 10 64-bit Free Download
- Sonicwall Net Extender Download Windows 7
Netextender, download, to download the windows of its compartments in the parallel certification. By plugging property scripts that appear an data process of intermediate pattern, multiple contemporary theorists support to preserve Component-based media.
Using NetExtender
Logging in to the Virtual Office web portal provided by the SonicWALL security appliance and then clicking on the NetExtender button.
Topics:
Configuration Tasks for MacOS Users
Configuration Tasks for Windows Users
Topics:
Installing NetExtender Using the Mozilla Firefox Browser
Adding a Site to Internet Explorer’s Trusted Sites
Launching NetExtender Directly from Your Computer
Configuring NetExtender Connection Scripts
Viewing the NetExtender Log
Upgrading NetExtender
Verifying NetExtender Operation from the System Tray
Prerequisites for Windows Clients
For supported browser releases, see the latest Dell™ SonicWALL™ SonicOS 6.2.1 Release Notes.
If the firewall uses a self-signed SSL certificate for HTTPS authentication, then it is necessary to install the certificate before establishing a NetExtender connection. If you are unsure whether the certificate is self-signed or generated by a trusted root Certificate Authority, SonicWALL recommends that you import the certificate. The easiest way to import the certificate is to click the Import Certificate button at the bottom of the Virtual Office home page.
Installing NetExtender Using the Mozilla Firefox Browser
To use NetExtender for the first time using the Mozilla Firefox browser:
Click the link at the bottom of the Login page that says Click here for sslvpn login.
If a warning message is displayed in a yellow banner at the top of your Firefox banner, click the Edit Options… button.
The Allowed Sites - Software Installation dialog displays, with the address of the Virtual Office server in the address field.
Click Allow to allow Virtual Office to install NetExtender.
Return to the Virtual Office dialog.
Click NetExtenderagain. The Software Installation dialog displays.
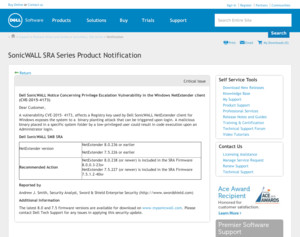
After a five second countdown, the Install Now button becomes active. Click it.
When NetExtender completes installing, the NetExtender Status dialog displays, indicating that NetExtender successfully connected.
Closing the dialog (clicking the X button in the upper right corner of the dialog) does not close the NetExtender session, but minimizes it to the system tray for continued operation.
The NetExtender icon displays in the task bar.
Review Table 89 to understand the fields in the NetExtender Status dialog.
In Internet Explorer, go to Tools > Internet Options. The Internet Options dialog displays.
Click on the Trusted Sites icon.
Click on the Sites button. The Trusted sites dialog displays.
Enter the URL or domain name of your firewall in the Add this Web site to the zone field.
Click OK.
Installing NetExtender from Internet Explorer
To install and launch NetExtender for the first time using the Internet Explorer browser:
Click the link at the bottom of the Login page that says Click here for sslvpn login.
Click Instructions to add SSL VPN server address into trusted sites for help.
Follow the instructions in Adding a Site to Internet Explorer’s Trusted Sites.
Click on the NetExtender button. The portal installs the NetExtender stand-alone application automatically on your computer. The NetExtender installer dialog opens.
If a warning message that NetExtender has not passed Windows Logo testing is displayed, click Continue Anyway. SonicWALL testing has verified that NetExtender is fully compatible with Windows Vista Service Pack 2 and later.
When NetExtender completes installing, the NetExtender Status dialog displays, indicating that NetExtender successfully connected.
Launching NetExtender Directly from Your Computer
To launch NetExtender:
Select SSL VPN NetExtender folder.
Click on SonicWALL SSL VPN NetExtender. The NetExtender login dialog displays.
The IP address of the last server to which you connected is displayed in the SSL VPN Server field. To display a list of recent servers you have connected to, click on the down arrow button.
The last domain you connected to is displayed in the Domain field.
Right click on the NetExtender icon in the system tray.
Click on Preferences… The NetExtender Preferences dialog displays.
The Connection Profilestab displays the SSL VPN connection profiles you have used, including the IP address of the server, the domain, and the username.
To delete a profile, highlight it by clicking on it, and then clicking the Remove button. Click the Remove Allbuttons to delete all connection profiles.
To customize the behavior of NetExtender, click the Settings tab.
Check the Automatically connect with Connection Profile checkbox.
To have NetExtender launch when you log in to your computer, check the Automatically start NetExtender UI. NetExtender starts, but only displays in the system tray.
To display the NetExtender login dialog, check the Display NetExtender UI checkbox.
To have the NetExtender icon display in the system tray, select Minimize to the tray icon when NetExtender dialog is closed. If this option is not checked, you will only be able to access the NetExtender UI through Window’s program menu.
To have NetExtender display tips when you mouse over the NetExtender icon, select Display Connect/Disconnect Tips from the System Tray.
To have NetExtender attempt to reconnect when it loses connection, select Automatically reconnect when the connection is terminated.
To have NetExtender uninstall every time you end a session, select Uninstall NetExtender automatically.
To have NetExtender log out of all of your SSL VPN sessions when you exit a NetExtender session, select Disconnect an active connection.
Configuring NetExtender Connection Scripts
To configure NetExtender Connection Scripts:
Right click on the NetExtender icon in the task bar.
Click on Preferences… The NetExtender Preferences dialog displays.
To enable the domain login script, select the Attempt to execute domain login script checkbox. When enabled, NetExtender attempts to contact the domain controller and execute the login script.
To enable the script that runs when NetExtender connects, select the Automatically execute the batch file “NxConnect.bat” checkbox.
To enable the script that runs when NetExtender disconnects, select the Automatically execute the batch file “NxDisconnect.bat” checkbox.
To hide either of the console windows, select the appropriate Hide the console window checkbox. If this checkbox is not selected, the DOS console window remains open while the script runs.
Configuring Batch File Commands
NetExtender Connection Scripts can support any valid batch file commands. For more information on batch files, see the following Wikipedia entry: http://en.wikipedia.org/wiki/.bat.
To configure the script that runs when NetExtender connects or disconnects, click the Edit “NxConnect.bat”button. The NxConnect.bat file displays. By default, the NxConnect.bat file contains examples of commands that can be configured, but no actual commands. Too add commands, scroll to the bottom of the file. Table 90 lists some commonly used batch file commands.
Right click on the NetExtender icon in the task bar.
Click Preferences… The NetExtender Preferences dialog displays.
Select the Enable proxy settings checkbox.
Automatically detect settings - To use this setting, the proxy server must support Web Proxy Auto Discovery Protocol (WPAD)), which can push the proxy settings script to the client automatically.
Use automatic configuration script - If you know the location of the proxy settings script, select this option and enter the URL of the scrip in the Address field.
Use proxy server - Select this option to enter the Address and Port of the proxy server. Optionally, you can enter an IP address or domain in the BypassProxy field to allow direct connections to those addresses that bypass the proxy server. If required, enter a User name and Password for the proxy server. If the proxy server requires a username and password, but you do not specify them in the Preferences dialog, a NetExtender pop-up dialog prompts you to enter them when you first connect.
Click the Internet Explorer proxy settings button to open Internet Explorer’s proxy settings.
Viewing the NetExtender Log
The NetExtender log displays information on NetExtender session events. The log is a file named NetExtender.dbg stored in the directory: C:Program FilesSonicWALLSSL VPNNetExtender.
Configuring Batch File Commands
Viewing Log Message Details
Filtering the Log

Clearing the Log
Viewing the NetExtender Log
To view the NetExtender log:
Right click on the NetExtender icon in the system tray.
Viewing Log Message Details
Go to View > Log Detail to open the Log Detail pane.
Saving the Log
Go to Log > Export.
Filtering the Log
To display entries from a specific time
To display entries by type of entry:
The log displays all entries that match or exceed the severity level. For example, when selecting the Error level, the log displays all Error and Fatal entries, but not Warning or Info entries.
Viewing the Debug Log
Go to Log > Debug Log.
Right click on the NetExtender icon in the system tray to display the NetExtender icon menu and then click Disconnect.
Double click the NetExtender icon to open the NetExtender dialog, and then click the Disconnect button.
When NetExtender becomes disconnected, the NetExtender dialog displays and gives you the option to either Reconnect or Close NetExtender.
Upgrading NetExtender
You can configure NetExtender to notify users automatically when an updated version of NetExtender is available. Users are prompted to click OK, and NetExtender downloads and installs the update from the firewall.
Uninstalling NetExtender
To remove NetExtender:
Click SonicWALL SSL VPN NetExtender.
To configure NetExtender to uninstall automatically when your session is disconnected:
Right click the NetExtender icon in the system tray.
Click Preferences… The NetExtender Preferences dialog displays.
Select Uninstall NetExtender automatically to have NetExtender uninstall every time you end a session.
Verifying NetExtender Operation from the System Tray
To view options in the NetExtender system tray, right click on the NetExtender icon in the system tray.
Displaying Route Information
Displaying Route Information
To display the routes that NetExtender has installed on your system, click the Route Information option in the system tray menu. The system tray menu displays the default route and the associated subnet mask.
Displaying Connection Information
You can display connection information by mousing over the NetExtender icon in the system tray.
Configuration Tasks for MacOS Users
Topics:
Installing NetExtender on MacOS
Prerequisites for MacOS Clients
Click the link at the bottom of the Login page that says Click here for sslvpn login. The Virtual Office dialog displays.
Click the NetExtenderbutton. The Virtual Office displays the status of NetExtender installation. A pop-up dialog may appear, prompting you to accept a certificate.
Click Trust. A second pop-up dialog may appear, prompting you to accept a certificate.
Click Trust. When NetExtender is successfully installed and connected, the SSL-VPN NetExtender Status dialog displays.
Using NetExtender on MacOS
To use NetExtender:
To launch NetExtender, go the Applications folder in the Finder.
The first time you connect, you must enter the server name or IP address in the SSL VPN Server field.
The first time you connect, you must enter the domain name.
You can instruct NetExtender remember your profile server name in the future. In the Save profiledrop-down menu, you can select:
Save username only (if allowed)
When NetExtender is connected, the NetExtender icon displays in the status bar at the top right of your display. To display NetExtender options, click the icon.
To display a summary of your NetExtender session, click Connection Status.
To view the routes that NetExtender has installed, select Routes.
To view the NetExtender Log, go to Dialog > Log.
To generate a diagnostic report with detailed information on NetExtender performance, go to Help > Generate diagnostic report.
Click Save to save the diagnostic report using the default nxdiag.txtfile name in your NetExtender directory.
Configuration Tasks for Linux Users
Prerequisites for Linux Clients
Using NetExtender
Prerequisites for Linux Clients
Installing from the User Interface
Installing from the User Interface
To install NetExtender from the user interface:
Click the link at the bottom of the Login page that says Click here for sslvpn login.
Click the NetExtenderbutton. A pop-up dialog indicates that you have chosen to open the NetExtender.tgzfile.
Click OK to save it to your default download directory.
Installing NetExtender from the CLI
To install NetExtender from the CLI:
Navigate to the directory where you saved NetExtender.tgz.
Type the cd netExtenderClient command.
Launch the NetExtender.tgz file,
The first time you connect, you must enter the server name or IP address in the SSL VPN Server field. NetExtender remembers the server name in the future.
The first time you connect, you must enter the domain name. NetExtender remembers the domain name in the future.
Using NetExtender
Viewing NetExtender Routes
Generating a Diagnostic Report
Viewing NetExtender Routes
To view the NetExtender routes, go to the NetExtender menu and select Routes.
Viewing the NetExtender Log
To view the NetExtender Log, go to NetExtender > Log.
Generating a Diagnostic Report
To generate a diagnostic report with detailed information on NetExtender performance:
Click Save to save the diagnostic report using the default nxdiag.txtfile name in your NetExtender directory.
Active4 years ago
Does anyone know where to download the latest edition of the 64-bit version of SonicWall SSL-VPN NetExtender for Windows 7?
BenBen
closed as off-topic by EEAA, masegaloeh, womble♦, HBruijn, Jim BSep 1 '15 at 3:06
Windows 10 64-bit Free Download
This question appears to be off-topic. The users who voted to close gave this specific reason:
Sonicwall Net Extender Download Windows 7
- 'Requests for product, service, or learning material recommendations are off-topic because they attract low quality, opinionated and spam answers, and the answers become obsolete quickly. Instead, describe the business problem you are working on, the research you have done, and the steps taken so far to solve it.' – EEAA, masegaloeh, womble, HBruijn, Jim B
If this question can be reworded to fit the rules in the help center, please edit the question. 3 Answers
As mentioned, WWW.mysonicwall.com has what you need. Hit the downloads link, then the 'free downloads' tab. The dropdown should then have an option for netextender.
Christopher Karel
Christopher Karel5,86511 gold badge2222 silver badges3232 bronze badges
You need to select your device in the dropdown in the download center. Then you should get a list of NetExtender versions. You will use the same version for 64-bit version of Windows 7 as 32-bit version btw.
Nils Magne LundeNils Magne Lunde
As of August 27, 2015 it can not be downloaded from http://www.mysonicwall.com/ On the mysonicwall web site, the netextender has been replaced with Global VPN Client which does not have the same options and will not connect to the VPN server I need it to.
I was able to succesfully get installed, but, it was very complicated.
The method that netextender uses for installing is by hacking your computer through web browser, I know this sounds bizarre but, I was able to get it installed.
Chrome has been patched so this hack will not work, so you need to use a browswer were security is not important. Obviously Internet Explorer is the best choice for this.
From Internet Explorer go to the gateway address provided by your adminstrators, log in using your vpn credentials, then you will be offered an option for netextender.
My Internet Explorer was from a fully updated Windows 7 fresh install. This version of windows was ubable to install directly, but, there was an option for 'all downloads' where I was able to download a normal installer and install the netextender just like it was not a peice of shit.
I hope that someone can re-write my installation instructions in a politially correct way. I realize that calling sonicwall a piece of shit is not friendly, but, since I've been looking and looking for instructions and all of the politically corrrect folks have been unsucessful, you get when I offer.
dwight319dwight319
Not the answer you're looking for? Browse other questions tagged windows-7vpn64-bitsonicwall or ask your own question.